
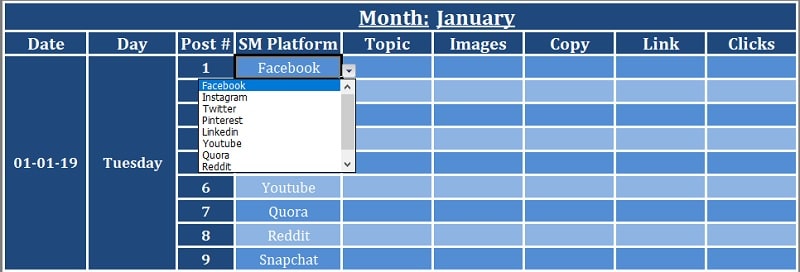
To add a table, choose the third option under “Add a chart.” To delete a metric, simply hover over it with your mouse and click the white “x” that appears. You can click the blue plus-sign icon - which will bring up a search box so you can find the field you want - or you can drag a field from the right into the metric section. You have two options for adding a metric (or dimension).
#YOUTUBE DATE DROP DOWN IN EXCEL FREE#
Feel free to change this for instance, it defaulted to “Pageviews” for me, but I’d rather see “Revenue per user.”įirst, make sure you’ve selected the chart, so you see the pane on the right: I will stick with “Date” because the Demo Account doesn’t have a lot of historical data.ĭata Studio will automatically select a metric (i.e., what’s displayed on the Y-axis) for you. Here’s what you should see:īy default, the dimension is “Date” you can change this to any of the time-based dimensions, including “Year,” “Hour,” etc. Once it appears on your report, the right-hand pane will change. Choose the first option under “Time series.”įor the purpose of this tutorial, we’ll start with a “Time series” chart. The good news is that data Studio makes it easy to compare chart types with some handy illustrations.Ĥ. It’s pretty spartan, but not for long! 3. Click “Create Report” in the upper right.ĭata Studio will ask if you want to add a new data source to the report yes, you do. But, of course, we could also do all those things in the report itself, and it’s much easier there. We could do a lot in this step - add new fields, duplicate existing ones, turn them off, change field values, etc. You’ll be presented with something like the view below: a list of every field in your Analytics account (both the standard ones and the ones you’ve added).ĭoes this feel overwhelming? Yep, same here. Once you’ve done that, you’ll need to select an account, property, and view. You’ll be prompted to authorize the connection. If you want to follow along exactly with what I’m doing, connect the Google Analytics Demo Account for the Google Merchandise Store. In this example, I’ll connect Analytics - however, the process is nearly identical for other sources.
#YOUTUBE DATE DROP DOWN IN EXCEL HOW TO#
Here’s a step-by-step guide on how to connect data sources to Google Data Studio. How to Connect Data Sources to Google Data Studio (You can also add sources within a report itself.) Let’s add our first source. Connect to DataĪnd here’s where you add data sources. The report gallery is a collection of templates and examples you can use depending on your business needs.įor instance, if you run an ecommerce store, the ecommerce revenue template would be very useful. (Jump to the section where I explain how.) Report Gallery If you decide the new chart is valuable, it’s easy to export it back into the report. You don’t want to edit the chart in the report, so you export it into Labs - where you can tweak it to your heart’s content. While looking at this table, you think, “Huh, I wonder what I’d find if I added average page load time.” ExplorerĮxplorer is an experimental tool that lets you experiment or tweak a chart without modifying your report itself.įor instance, let’s say you’ve created a table in Data Studio that shows the top landing pages by conversion rate.

So if you have three GA views for three different subdomains, you’ll need to set up three separate data sources. If you’re using Google Analytics and/or Search Console (which I highly recommend), you’ll need to individually connect each view and property, respectively.


 0 kommentar(er)
0 kommentar(er)
